Inspiron 1720のメモリを、2Gから4Gに増設しました。
ノートPCのメモリ増設については、本体裏の増設用スロットに増設したことはありましたが、キーボードを外してまでの増設は今回が初めてでした。ですが、マニュアルが非常にわかりやすかったこともあって、思っていた以上に簡単に増設できました。
いくつか写真も撮っておきましたので、記録として記しておきます。
必要なもの
ノートPCのメモリ増設に必要なものは、以下の3つです。
・増設用メモリモジュール: 規格が合っているもの
・ドライバー
・マニュアル(本体を開けるため)
メモリモジュールは、規格が合っていることが必要です。Inspiron 1720の場合は、「PC2-5300 DDR2 SO-DIMM」という規格になります。最近はもの凄く値段が下がっていて、2Gバイト1枚が2000円台くらいです。4G(2G×2枚)でも、4000円~5000円もあれば普通に手に入ると思います(2009年2月現在)。
ドライバーは、ネジを外したり締めたりするための、プラスのものです。今回は、キーボードを外す時のみ、マイナスドライバーも使いました。
マニュアルは、こうした作業に慣れた方なら不要だと思いますが、私は「キーボードを外しての増設」は初めてでしたので、本体付属のマニュアルが非常に役に立ちました。Inspiron 1720の場合は、本体に付属している「Dell Inspiron 1720 オーナーズマニュアル」に、増設の手順が記載されています。DELLのサイトからダウンロードすることもできるようです。
バッテリーの取り外し
マニュアルの手順では、まずバッテリーを取り外すようになっていました。PCの基盤上のスロットでメモリを抜き挿しするのに、少しでも通電すると問題があるからでしょう。
Inspiron 1720では、本体裏面上部にバッテリーがあり、2つのつまみ(?)を左右にスライドさせれば外せます。
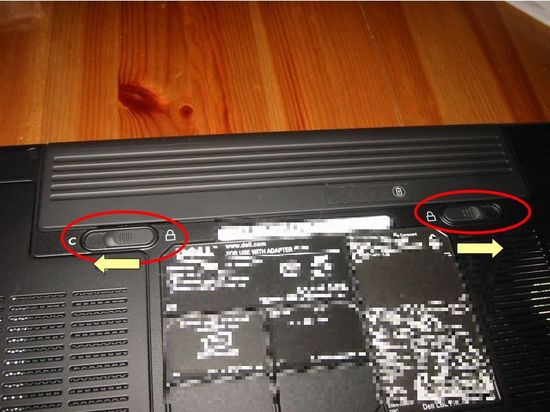
キーボード下スロットへのメモリ増設
ノートPCのメモリスロットは、本体裏面かキーボードの下にあることが多いです。具体的には、PCのマニュアルに記載されていると思います。Inspiron 1720は、本体裏面とキーボードの下それぞれに一つずつ、計2つのスロットがあります。購入時の構成はメモリ2Gで、1Gのメモリが2つのスロットに装着されている状態でした。今回は2Gのメモリ2つ(計4G)を取り付けるため、現在付いているメモリは両方とも外して交換することになります。
まずは、キーボード下のメモリを交換します。
上述のマニュアルに、キーボードの外し方から全て、写真付きで非常にわかりやすく説明されていました。
キーボード右上に、マイナスドライバーを挿す小さい穴があり、ドライバーを梃子のように使って、キーボード上部のカバーを外します。

少し力を加えると、パキッと外れます。外したカバーをキーボードに載せたところの写真です。

続いて、キーボードを固定しているネジを外します。ちょうどカバーに隠れていた部分に、写真で○で囲んだ箇所に4つのネジがあります。

ネジを外したら、キーボードをスライドさせて外します。「F7」キーのすぐ上に、キーボード固定しているフックのような機構があります。赤い線で囲んだ箇所の出っ張りが、すぐ下の穴を通すように、キーボード全体を上方向にずらします。

このような感じで、穴を通る位置までずらします。
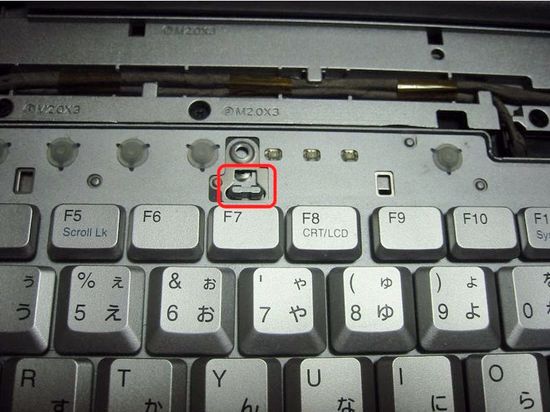
キーボード全体をスライドさせるので、キーボード下部に、スライドした分だけ隙間ができます。

この状態から、キーボードを持ち上げると外すことができます。
外すと、ちょうどメモリスロット部分のみ穴が開いていて、購入時の1Gのメモリが見えます。

メモリを外すには、左右にある赤い線で囲った銀色の固定金具を、黄色い矢印のあたりを持って外側にずらします。
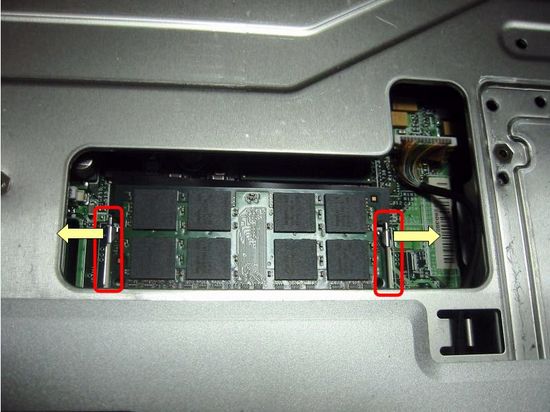
メモリが斜め上方に持ち上がりますので、その方向にまっすぐ引き抜きます。

取り外したメモリです。hynixの1Gのメモリモジュールでした。

今回購入した2Gのメモリモジュールです。

Transcendの2Gと記載されています。

引き抜いた時と同じ角度、方向から、2Gのメモリモジュールをスロットに差し込みます。

奥までしっかりと差し込んだら、メモリの角の部分(黄色い●の箇所)を押して、赤い線で囲った部分にある固定金具で固定します。パチンと音がするまで押し込むことになります(写真のピントが合わず、見づらくなってしまいました)。

参考までに、この「メモリ差し込み→固定」の作業イメージがわかりやすいGIFアニメがありました。
このサイトの下の方に、斜めに差して押し下げて固定するGIFアニメが載っています。7年前のページですが、この部分は今でも変わっていません。
これで交換できましたので、キーボードを、外したときと逆の手順ではめ込み、4つのネジで固定して、キーボード上部のカバーを付ければ、一つ目のメモリ交換は完了です。
本体裏面スロットへのメモリ増設
次は裏面スロットのメモリを交換します。
こちらは、ドライバーで蓋を開けるだけですので簡単です。本体を裏返して置き、「M」と表記のあるネジを外します。

すぐにメモリモジュールが見えますので、一つ目と同様に、固定金具を左右にずらして外し、引き抜きます。


参考までに、スロットの端子が見える側からの写真です。赤い線で囲った箇所がメモリスロットの端子で、ここに差し込みます。

少しだけ差し込んだところです。この状態では、赤い線で囲った箇所に、メモリモジュールの端子が見えています。これは差し込みが不十分な状態です。

このように、メモリモジュールの端子が見えなくなるよう、奥までしっかり差し込む必要があります。

差し込んだら、一つ目のメモリと同様に、メモリを押し下げて固定金具で固定して、元通り蓋をネジで締めて完了です。

PCの起動
バッテリーを元通り取り付けてPCを起動すると、OS起動前に、真っ暗の背景、白い文字で、以下のメッセージが表示されました。
The amount of system memory has changed.
If you did not change your memory…
To resolve this issue, try to reseat the memory.
Strike the F1 key to continue, F2 to run the setup utility
Press F5 to run onboard diagnostics.
メモリ搭載量に変化があったので、もし増設等をしていない場合は調査を促すメッセージです。今回は、2G→4Gに増設したため、変化があるのは当然なので、「F1」キーを押して、PC起動をそのまま再開します。
BIOSセットアップで確認すると、きちんと4096MB(4GB)認識されていました。

Memtest86でメモリをテスト
新しいメモリを装着した際は、最初にメモリに異常が無いかテストするのがセオリーです。フリーのMemtest86でテストができます。
Memtest86は、以前このブログでも取り上げました(Memtest86)が、以下に示すサイトでわかりやすく使い方が解説されていました。
Memtest86を起動したら、一晩くらい放置してテストし続けるのがよいようです。
メモリ増設の効果
2Gの時は、いろんなアプリを同時に立ち上げると、動作が重くなったり、突然IEが反応なしになったりと、なんとなく不安定なことがあったのですが、4Gに増設してからはそういったことはほとんど無くなりました。ブラウザを使っているときでも、安心してどんどんタブを開いていけるようになりました。
使用しているWindows Vistaは32bit版ですので、OSからは3.5GBくらいしか使うことができませんが、最近では、Gavotte Ramdisk等の、OSからは使えないけどBIOSでは認識している容量(4G)全てをRAMDISKとして使うことができるソフトもあります。OS動作中の一時ファイルやブラウザのキャッシュをRAMDISK上に作るようにすれば、OSの動作も速くなるとのことですので、こういったものも試してみたいと思います。

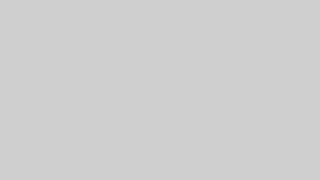
コメント
コメント一覧 (8件)
最近のノートは裏表にメモリ増設なんてのが普通なのか?
面倒そうな…
私のデスクトップPCも、
4Gメモリの32bitXPで未使用部分があったので、
Gavotte RamdiskとやらでRAMドライブを作って、
とりあえずWindowsのテンポラリに割り当ててみた…
まずまず、効果はあるように思います。
またレポート楽しみにしておきます。
メモリ2Gを4Gに増設しました。当サイトのお陰で意外なほどスムーズに行う事ができました。本当に有難う御座います。ただ一点電源ボタンのところのカバーをあける時液晶画面をベタっと倒し込まなければいけなかったのが分からず、冷や汗がでました(~_~;)
一応システムで確認したらメモリ4Gになっていたので
成功したと思っているのですが、暫くは異常の有無を確認したほうが良いのでしょうか?
親切に写真入りで解説されていて本当に助かりました。
有難うm(__)m
非常にわかりやすかったです。
ありがとうございました。
メモリ増設で検索したらやはりこちらのサイトとめぐり合えました。
写真つきで分かりやすく、大変参考になりました。
ありがとうございます!
こんなプログがあるなんて本当に感謝します;;
早速プリントアウトして作業しますw
メモリを1Gから4Gに増設しました。ブログ通りに作業したところ所要時間5分!
起動時のメッセージも同じで、スムーズに起動しました。オフィス2007の起動時間もかなり速くなりストレスを感じなくなりました。
本当にありがとうございました!
的確な写真付きで懇切丁寧な解説をありがとうございましたm(_ _)m
古いノートなので遅いのは仕方ないかと思っていましたが、4Gにして少し速くなったことを体感してます。おばちゃんにもできました!
国内最大級の女子事務服激安通販。最新の秋冬用 事務服カタログを豊富にご用意。オフィスウェアの最安値通販、簡単フォームで全国配送!100社以上の法人様がネットから注文。2点以上で数量値引。