HDDが壊れ、復旧を試みている途中で、SSDへの換装を思い立ちました(経緯は「HDDが壊れた」に記載)。
ここでは、実際にSSDに換装した際の記録を残しておきます。
SSDの現状
SSD(Solid State Drive)とは、HDDの代わりに利用できるストレージです。
HDDが、「高速で回転する円盤に磁気で記録」「読み書きは磁気ヘッドが動いて行う」という構造であるのに比べて、
SSDは、簡単に言うとUSBメモリやSDカードのような不揮発性のメモリに、HDDで使われるインターフェース(IDEやSATA)を付けることで、OSからはHDDと同様に扱えるようにしたものです。
内部構造がメモリであり、機械的な可動部分が無く電気的に読み書きするだけですので、
HDDに比べて、高速、振動に強いというメリットがあります。
ただし、SSDは発展途上のデバイスのため、1GBあたりの単価がかなり割高であり、
寿命等の面でもHDDより劣る特徴もあります。
また、内部構造の違いで「SLC」「MLC」という2種類があり、それによってアクセス速度や寿命の特性が異なり、
価格も違うので、必要なスペックを見極めて選択する必要があります。
特に日常の利用で直接影響のある特徴として、「プチフリ」の存在に気を付ける必要があります。
プチフリSSD
2009年3月現在、SSDは、比較的高めの価格帯のものと、特に安い価格帯のものがあります。
具体的には、例えば以下のような製品が販売されています。
・高めの価格帯 1GBあたり400円~ 80GBで40000円、16GBで15000円
・特に安い価格帯 1GBあたり200円~ 32GBで6000円~7000円
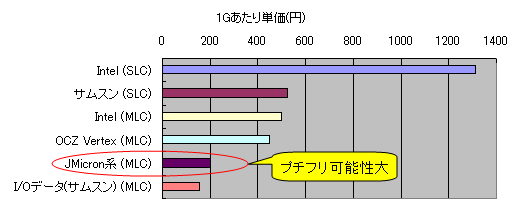
もちろん安いものはそれなりの理由があり、それが俗に言う「プチフリSSD」です。
これは、SSDへのアクセス速度が急激に低下し、その間Windowsがフリーズしてしまう現象です(「プチ フリーズ」の略でしょうか?)。
安い価格帯のSSDは、ほぼ全てJMicron製のコントローラ(JMF601またはJMF602)を採用しており、これがプチフリの原因と言われています。
注意すべきは、メモリチップがどのメーカーであろうと、コントローラがJMicronの場合はプチフリ発生率が高く、言い換えると、安い価格帯のものは、JMicron製コントローラを採用していてプチフリ発生率が高いとわかっているために、安く売られているのではないか、という気がしています。
どうしてもプチフリSSDを避けたい場合、Intelやサムスン等の高めの価格帯を選ぶか、将来、JMicronの問題が解消してから買うかしかありません。
例外として、グラフで一番安いI/Oデータ(サムスン)というSSDがありますが、これは、2月下旬頃から3月頃にかけて、一部店舗でゲリラ的に販売されたSSDです。販売はI/Oデータですが中身はサムスンのMLCタイプで、プチフリしない上にJMicronよりも単価が安いものでした。元々のサムスンのMLCは1GBあたり400円以上でしたが、何故かI/Oデータから安く販売されたものです。私も、一度だけ売っているのを見かけたのですが、タイミングが悪いことに、今回試したTranscendのSSDを買った直後だったので、あきらめました。このI/Oデータ(サムスン)のSSDは保証期間1ヶ月という条件での販売でしたので、それもあって見送ったのですが、現在では入手不可能であり、1GBあたりの単価がこれより安くなるSSDは、当面の間発売されそうになく、買っておけばよかったと思っています。
プチフリSSDを試してみる
今回のSSD導入では、プチフリ覚悟で安い価格帯のSSDを選択しました(プチフリしないSSDは価格が高いため)。
購入したのはTranscendのTS32GSSD25S-Mというものです。
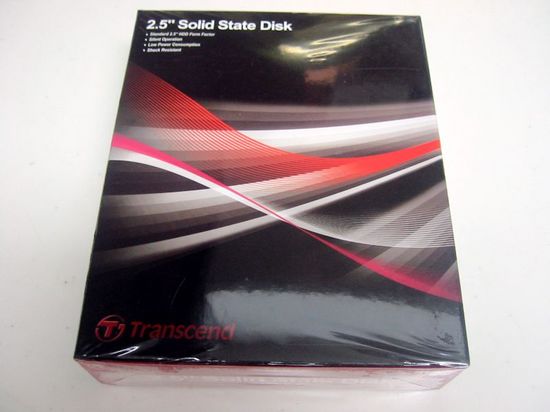
箱の裏を見ると、右下にはっきりと「JMICRON」と書かれていますので、プチフリの可能性が高いSSDです。
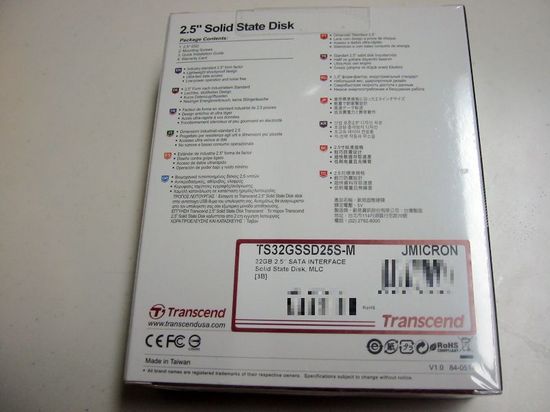
SSDへの換装
HDDを外してSSDを取り付けた際の記録は以下の通りです。
Inspiron1720本体裏側の、この部分にHDDが入っています。

ネジを外して蓋を開けると、HDD2台分のスペースが現れます。このPCはHDDが1台ですので、写真の手前側にのみHDDが入っています。

右端に見えるグレーの取っ手(?)を引き上げると、金属製のマウンタごと外れます。裏返すとHDDが見えます。

マウンタ側の4隅のネジを外すと、HDDが外せます。

これは、今回購入したSSD本体の写真です。

SSDを裏返した写真です。単なるプラスチックの箱のようです。

HDDとSSDを並べたところです。右がHDD、左がSSDです。手前に見える端子の形が違いますが、右のHDDには、PCに接続するためのアタッチメントのようなものが付いているためです。

HDDの端子部分に付いているアタッチメントは、軽く引っ張ると外れます。これで、端子の形状がいずれも同じSATAであることが確認できます。

HDDから外したアタッチメントをSSDに取り付けます。

アタッチメントを取り付けたSSDと、マウンタの写真です。

マウンタにSSDを取り付けて、ネジを締めます。ネジは、下の写真で言うと裏側の4隅にあります。


あとは元通りに本体に取り付ければ完了ですが、ついでなので試しに、「HDD 2」と表記のあるスペースに入れてみたところです。Inspiron1720は、本体にHDDを2台内蔵するスペースがありますが、「HDD 1」「HDD 2」それぞれ、専用のマウンタが無いと接続できません。「接続できない」というのがどういう意味なのかわからなかったのですが、試してみると、HDD内蔵スペース(本体側)に小さい突起があり、「HDD 1」用のマウンタでは、「HDD 2」のスペースには入らないようになっているようです。

HDDを2台内蔵するためには、「HDD 2」用のマウンタが必要です。Inspiron1720発注時にHDD2台内蔵で注文していれば問題無いのですが、そうでない場合、DELLから正式なルートで「HDD 2」用のマウンタを購入する方法は無いようです。海外のサイトで通販で入手できるところがあるらしいですが、私は購入していないので、どのようなものか詳細は不明です。
話を戻して、マウンタに固定したSSDを、元通り「HDD 1」のスペースに取り付けます。こちらにも突起がありますが、「HDD 1」のマウンタとは適合するようになっていて、普通に取り付けることができます。


あとは、蓋を閉じれば交換は完了です。BIOSでは、「32GB HDD」と認識されています。
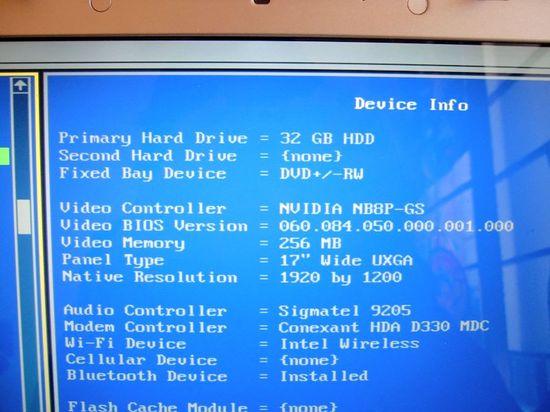
OSのインストール
SSDの装着が終わったら、OSをインストールします。
これは、普通のOSインストールと同じです。
Inspiron1720の場合、本体に添付されていたWindows VistaのDVDで起動して、画面の指示に従ってインストールするだけです(一点だけ、インストール先を選択する画面で、別CDに入れ換えてドライバを追加したような気がします)。
その後、Vista SP1をインストールしてから、各種ドライバや本体に添付されていたアプリケーションを必要に応じてインストールします。
ドライバは、今では日本のDELLのサイトから最新版がダウンロードできるものが多いです。
これらの手順は、通常と同じですので、ここでは省略します。
一通りインストールが終わったら、SSDのプチフリをできるだけ回避できるよう、設定を行うのですが、長くなりましたので次の記事(プチフリSSD利用の際のプチフリ対策)で記載します。
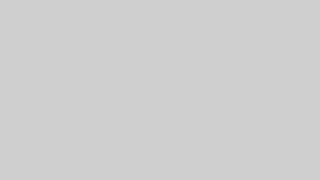
コメント
コメント一覧 (2件)
WINDOWS 7はSSDに正式に対応。ハードディスクより速い読み書きに省電力。
゜・。*☆*。・゜・。*☆*。・゜
Windows 7は、正式にSSDに対応しています。
SSDとは、フラッシュメモリを利用したハードディスク(HDD)のようなもの。
さらに、ものすごく簡単にいえばUSBメモリをハードディスク(HDD)にしたもの。
中身は全然SSDのほうが複雑ですが。
(これからハードディスクのことをHDDと表記します)
SSDのメリットは静音で省電力。
そういうことから、ノートパソコンと相性はいいです。
今までのOSは、…
SSDを購入して、さらにノートパコンで検証……
恐れ入りました☆
プチフリーズについては、
これからなくなっていくとは思いますが、警戒は必要ですね。