前の記事では前置きが長くなってしまいました。これから、eBoostrの導入について記載します。

(….PCが高速化しそうな写真には見えませんが、今回はこのような構成で試しました。経緯は前の記事に記載しています。)
注意事項
eBoostrはハードディスクのアクセス全般に関わるソフトですので、何らかのトラブルが発生した場合、PCのデータが消える可能性がゼロではないと思います。同様に、使用するフラッシュメモリの内容が消去される恐れもあると思います。また、フラッシュメモリは元々、読み書きできる回数に制限、つまり寿命があり、それは通常の使用方法では気にする必要が無い程度ですが、eBoostrで使った場合、どの程度のアクセスが発生するか不明なため、短期間で寿命に到達する可能性もあります。
もし以下の手順を試される場合は、PC、フラッシュメモリ共に事前のデータバックアップ等を、状況に応じて検討することをお勧めします。
eBoostrとは
eBoostrとは、VistaのReadyBoost(のような)機能をXPで実現するソフトウェアです。USBメモリ等のフラッシュメモリをハードディスクのキャッシュとして使うことで、PCの動作が速くなったように感じられる効果があります。公式サイトは以下の通りで、効果としてはその他に省電力なども挙げられています。
http://www.eboostr.com/
シェアウェアですので購入しないとフルには使えませんが、無料のお試しバージョンもあって、PCが起動してから4時間までの時間限定で、購入した場合と同じ機能が使えます。4時間経過したら機能しなくなりますが、PCを再起動するとまた4時間使えるようです。
使用するメモリーカード
今回はeBoostrのお試しのつもりですので、前の記事での経緯の通り、家にあったごく普通のSDメモリーカードとUSBカードリーダを用います。高速タイプのUSBメモリ等ではありません。
・SDメモリーカード: ハギワラシスコム HPC-SD2GT
・USBカードリーダ: GREEN HOUSE GH-CRDA13-U2
PCの環境も再度載せておきます。
・CPU 超低電圧版 Pentium M 1GHz
・メモリ 256MB・HDD 20G(4200rpm, 2.5型)
メモリーカードの速度計測
この項目は必須ではありませんので、省略してもかまいません。
eBoostrでは、メモリーカードをハードディスクのキャッシュとして使いますので、用いようとしているメモリーカードが遅い場合、意味がありません。そこで、速度を計測します。計測するソフトは色々ありますが、今回のケースでは「CrystalDiskMark」というのがいいみたいです。以下のサイトからダウンロードできます。
http://crystalmark.info/software/CrystalDiskMark/
ダウンロードしたら、念のためウィルスチェックしてから解凍します。このソフトはインストールは不要で、解凍して出来たDiskMark.exeを実行すれば起動します。
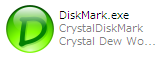
速度は、PCが安定している時でないと正確に測れませんので、PCを一度シャットダウンし、メモリーカードを接続して起動してからCrystalDiskMarkを起動します。
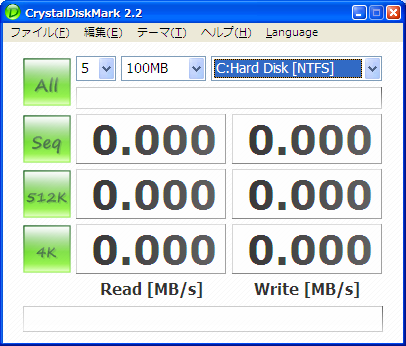
右上のドライブ選択で、メモリーカードのドライブを選択し、左上の「All」をクリックすると計測が始まります。様々なパターンで何度も計測しますので、数分かかります。
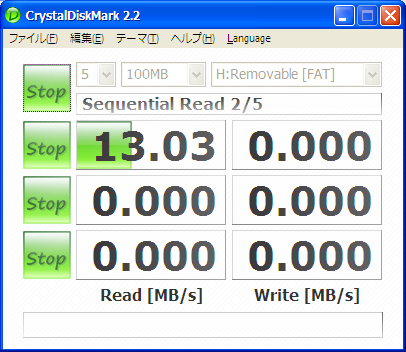
完了したら、「4K Read」「512K Write」の数値を確認します。
eBoostrで要求されるスピードは、http://www.eboostr.com/download/に記載があり、
eBoostrが要求するスペック: ランダム リード 2.5MB/sec以上
となっています。これは、CrystalDiskMarkの「4K Read」で大体判断できます。
また、VistaのReadyBoostの場合、
ReadyBoostが要求するスペック(参考)
最低: ランダム 4KB リード 2.5MB/s
ランダム 512KB ライト 1.75MB/s
推奨: ランダム 4KB リード 5MB/s
ランダム 512KB ライト 3MB/s
となっています。「ランダム 4KB リード」「ランダム 512KB ライト」は、それぞれCrystalDiskMarkの「4K
Read」「512K Write」に対応しているそうですので、まとめると、だいたい以下の速さが目安となります。
最低: 4K Read 2.5MB/s
512K Write 1.75MB/s
推奨: 4K Read 5MB/s
512K Write 3MB/s
今回使用するSDメモリーカード+USBカードリーダの場合、以下のような値でした。
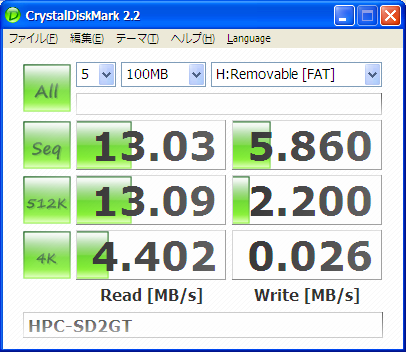
4K Read 4.402MB/s
512K Write 2.2MB/s
これなら、推奨までは届いていませんが最低の速度はクリアしているので、eBoostrで使用できると思います。
ダウンロード、インストール
公式サイトhttp://www.eboostr.com/で「Try It Free」→「Download」とをクリックしてダウンロードします。
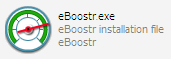
「eBoostr.exe」という名前の実行ファイルがダウンロードできますので、念のためウィルスチェックをしてから実行すると、インストーラが起動します。
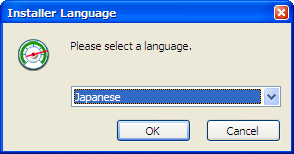
インストール中の表示の言語選択ですので、「Japanese」を選択して「OK」をクリックします。
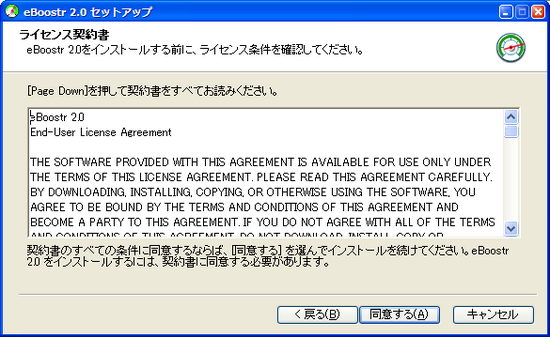
ライセンス契約書が表示されます。契約書自体は英語ですが、確認して同意できるなら「同意する」をクリックします。
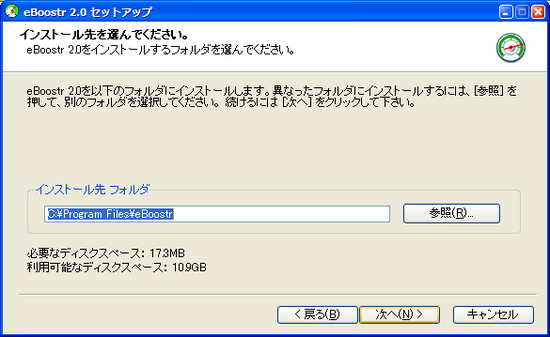
インストール先を選択します。特に希望が無ければ、そのまま「次へ」をクリックします。
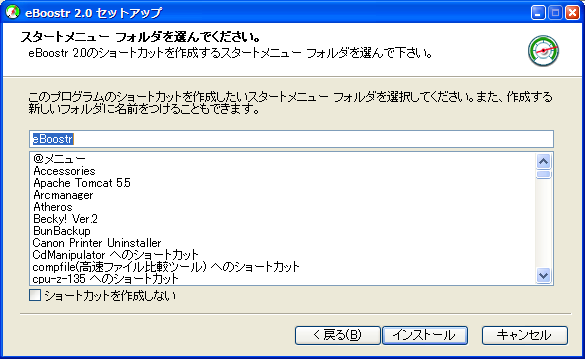
スタートメニューの項目名を指定します。特に希望が無ければ、そのまま「インストール」をクリックします。
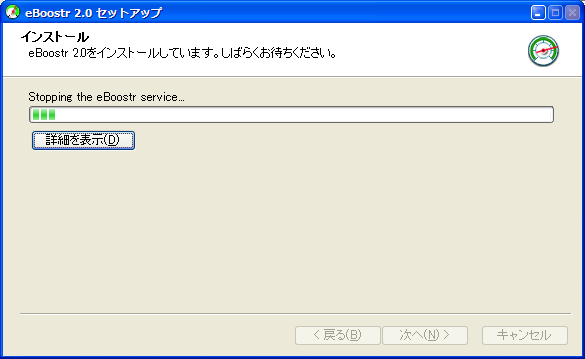
インストールが始まります。
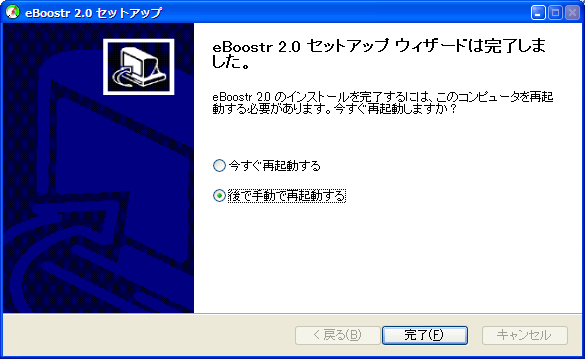
インストールが完了したら、再起動が必要です。フラッシュメモリを取り付けていることを確認して、再起動します。
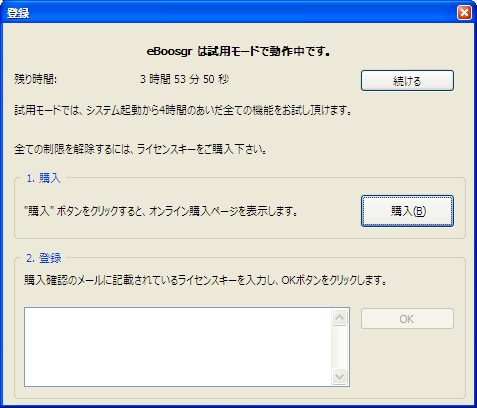
再起動すると、試用モードの説明が表示されます。右上の「続ける」をクリックします。

このようなメッセージが表示されますので、「はい」をクリックします。
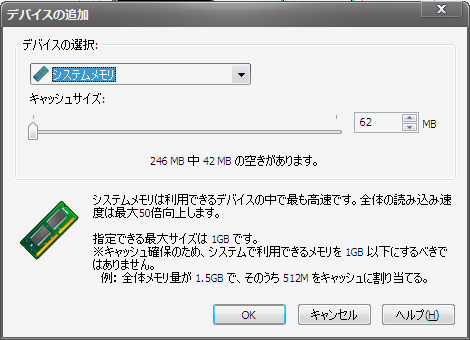
(ウィンドウの色とデザインが変わっていますが、気にしないでください)
eBoostrでキャッシュとして使うデバイスを選択します。最初の状態ではPCのシステムメモリを選択するようになっています。まぎらわしいですが、これは本体内蔵のメモリのことです。メモリが大量(2G~4G)にあるときは、このシステムメモリをキャッシュに割り当てるとかなりの効果がありますが、今回はメモリが少ない環境でフラッシュメモリを使うことが主旨ですので、上のプルダウンメニューで、フラッシュメモリのドライブを選択します。
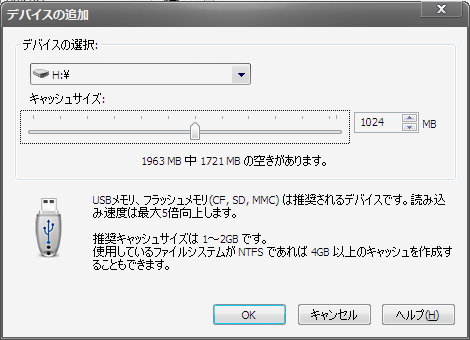
今回の環境では、SDカードはHドライブでしたのでそれを選択します。1963MB(約2GB)中、1721MB(約1.7GB)空きがあるようです。空き領域の分、全部を指定してしまうと、SDカード本来の用途であるファイル保存ができなくなるので、ここではとりあえず、1GB(1024MB)をeBoostrのキャッシュに使うため、右にあるサイズ割り当てのボックスで「1024MB」を指定して「OK」をクリックしました。
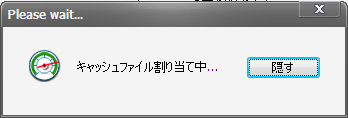
「キャッシュファイル割り当て中」と表示されます。「隠す」ボタンもありますが、放っておいてもすぐに完了して消えます。
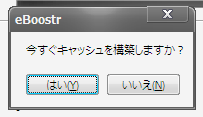
引き続いて、キャッシュを構築するか聞いてきます。すぐに使うので、「はい」をクリックします。
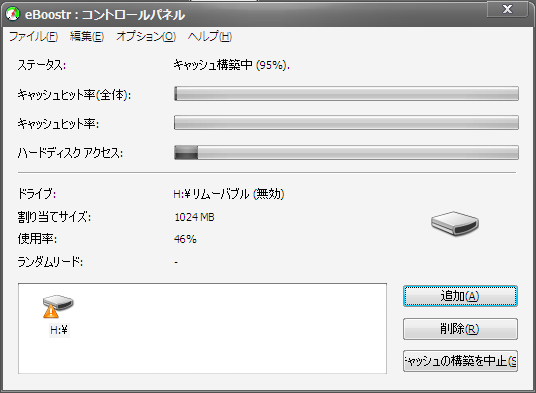
「ステータス: キャッシュ構築中」となっていますので、終わるまで待ちます。
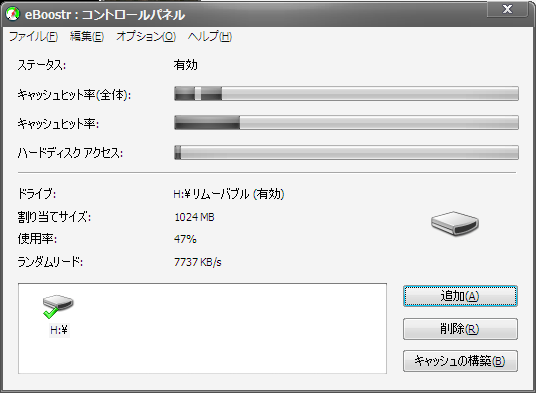
キャッシュ構築も完了し、eBoostrのキャッシュ機能が使えるようになりました。
これでインストールは完了です。
体感速度、効果の簡単な計測
インストールが終わって、改めてPCを再起動して使ってみたところ、明らかにPCの動作が軽くなったことが感じられました。起動の時間も半減したように感じますし、アプリの起動時も、すぐにウィンドウが表示されるような感じです。
試しに、PCの起動までの時間を計測してみたところ、以下のような結果となりました。
通常: 4分47秒
eBoostr使用: 1分45秒
元々のスペックが低い(256MB, 4200rpm HDD)こともありますが、2倍以上の速さでPCが起動できています。アプリ起動についても、体感で2倍くらいは速くなっているような気がします。
また、eBoostrコントロールパネル(タスクトレイのeBoostrアイコンをダブルクリック)の、「ヘルプ」→「スピード測定」をクリックすると、効果の測定ができるようです。
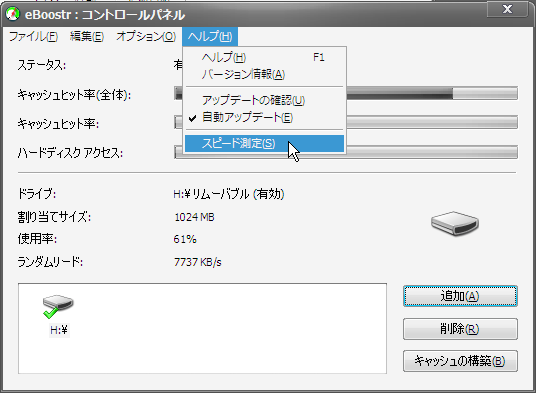
試してみると、以下のような結果でした。
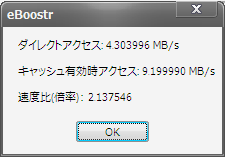
どのような計測をしているか不明で、あくまでeBoostrの主張ではありますが、2倍ちょっとの高速化となっているようです。
特に高速タイプでない、通常のSDメモリーカードを使ってもこれだけの効果がありました。高速タイプのUSBメモリなどを使えば、さらなる高速化が可能かもしれません。
残りの懸念点は、フラッシュメモリの寿命ということになりますが、最近は高速なUSBメモリでも1000円台で購入できますので、これだけ効果があるなら、eBoostr専用に一つ買ってもいいかも、と思いました。
その他の設定など
とりあえず使うだけなら以上で十分ですが、残りの設定としては、「除外リストの指定」というのがあります。eBoostrがフラッシュメモリ内にキャッシュするファイルは、当然、フラッシュメモリの容量までに制限されます。ファイルによっては、キャッシュしても意味が無いものなどがありますので、そういったファイルを「除外リスト」に登録すれば、フラッシュメモリを有効に使えるということだと思います。
フラッシュメモリの利用状況は、eBoostrコントロールパネル(タスクトレイのeBoostrアイコンをダブルクリック)で確認できます。
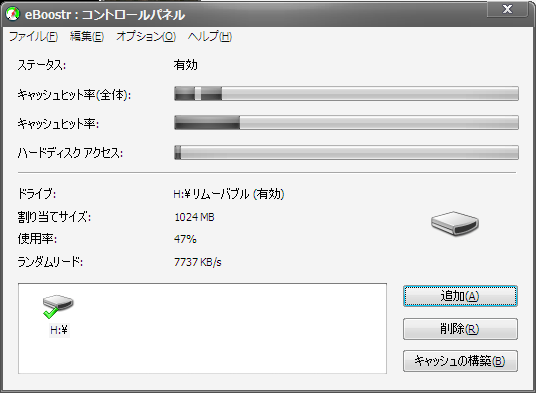
真ん中下あたりに「使用率」という表示があります。
今回の試用では、数日使っていてもメモリーカードが一杯になることはありませんでしたので、除外リストには何も設定しませんでした。
設定する場合は、メニューの「オプション」→「除外リスト」を選択します。

このようなウィンドウが表示されますので、適宜、指定すればいいのだと思います。
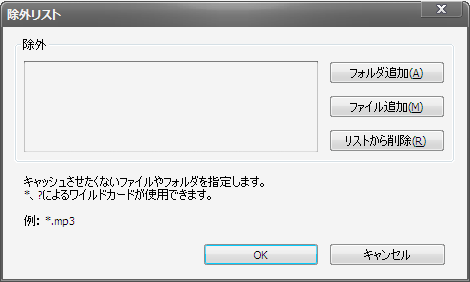
今のところ、何も指定していないので詳細はわかりませんが、動画や音楽、写真のファイルなど、頻繁にアクセスしないけれども、それなりにサイズの大きいファイルやフォルダを指定すればいいのではないかと思います。
メニューの「編集」からは、フラッシュメモリの追加、削除や、キャッシュに関する操作等ができるようです。

フラッシュメモリを抜くとどうなるか、と思い、eBoostrは動いたままで、タスクトレイの「ハードウェアの安全な取り外し」でフラッシュメモリを外してみると、自動的に以下のような表示になり、eBoostrの機能が止まるようです。
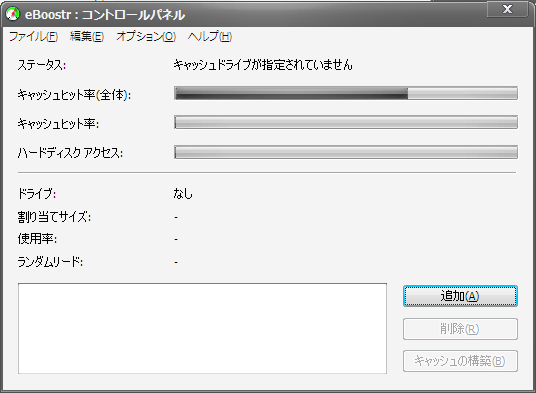
再度フラッシュメモリを挿せば、自動で認識してeBoostrが有効になりました。
ですので、eBoostrのことは特に気にせず、普段どおりにPCを使うことができます。
なかなか細かいところまで丁寧に作られているな、という印象を受けました。
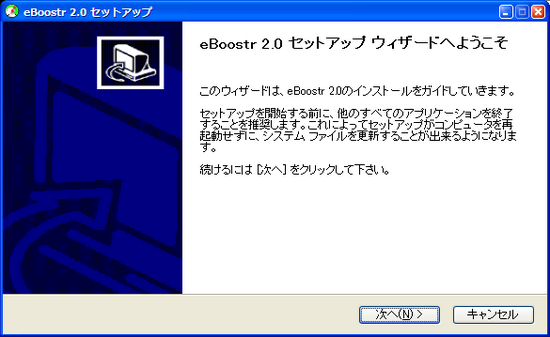
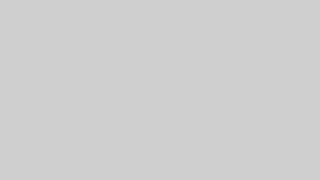
コメント
コメント一覧 (6件)
拡張メモリを増設できるのなら、このソフトに3,980円
も出すより、拡張メモリの増設をした方が良いとは
思いませんか。
ノートパソコンなどでは邪魔になりますし、刺した
フラッシュメモリも、ReadyBoostとして認識されて
いないことなんかもたまにあり、わたしはあまり
お勧めできません。
確かに、シェアウェアでお金払ってとなると、あまりメリットを感じないですね。
1回の使用が4時間以内なら試用範囲で可能ですけど、毎回起動時に開始メッセージが表示されるのも、ちょっとウザいですし…
私のノートPCはHDDをSDD化して高速化してみました…これは、かなり効果ありました。
お返事ありがとうございます。
HDDをSDD化、わたしも興味あります。
円高でメモリ関係が安くなってますから、
けっこう今は、実行に良い時かも知れませんね。
m(^^)m
コメントありがとうございます。
私も、eBoostrは使うとしても試用の4時間までで十分で、買おうとは思いませんでした。
今回効果があったというのは、前の記事(http://inspiron1720.seesaa.net/article/110630713.html )で記載した通り、
1. メモリが少ない(256MB)
2. 古いモバイルPCなので、512MBの増設に6000円かかる
3. eBoostr用に新しくUSBメモリを買うのも本末転倒(そんなお金があるならメモリ買うべき)
4. 新規の投資0円で高速化を目論んで、手持ちのSDカードを利用
という経緯なので、かなり限定された状況でないと意味が無さそうですね。
設定画面の最初でもフラッシュメモリ利用ではなく、システムメモリを使うSuperFetch的使い方が出てくるあたり、開発元でもそれをわかって作ってるんだろうなと思います。
USBメモリをディスクキャッシュとして使用できる eBoostr
シェアウェアですが、このソフトは本当に便利で活用性の高いソフトです。Window…
美少女・ロリ・お姉様・お嬢様・ギャルたくさん揃っています☆-(ゝω・ )ノ♪ http://sns.fgn.asia/