CDやDVDのイメージファイル(.isoや.imgなどが多い)は、本来はCD-R/DVD-R等のメディアに書き込んで、CD/DVDドライブで読み込んで使うものです。ですが、メディアに書き込むのは時間がかかるので結構面倒なものです。こんなとき、仮想CD/DVDドライブと呼ばれるソフトウェアを使えば、イメージファイルをそのまま仮想的なドライブにマウントして、あたかもメディアに書き込んだかのように使うことができます。
このタイプのソフトウェアとして昔から有名なのはDaemon Toolsですが、バージョン4以降、アドウェアが入っているとのことです。インストール時に、アドウェアはインストールしないように選択できるそうですが、なんとなく気分的に、他のソフトを使うことにします。
Daemon Tools以外の選択肢
Daemon Tools以外でフリーで使える仮想CD/DVDドライブソフトウェアを調べてみると、
といったあたりが有名なようです。Alcohol 52%はDamon Toolsと同じくアドウェアが入るようなので、選択肢から外しました。残りはVirtual Clone DriveとMagicDiscですが、いろいろ調べると、どちらもVistaでは環境によって不具合が出ることがあるといったような記述が見つかります。こうなると試してみるしかないので、ここではVirtual Clone Driveをインストールしてみます。
Virtual Clone Driveのダウンロードとインストール
ダウンロードは、SlySoftのサイトの左メニューの「ダウンロード」をクリックし、「Virtual Clone Drive」をクリックするだけです。
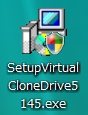
1. ウィルスチェックをしてから実行
いつもの通り、まずはウィルスチェックをします。ファイルを実行すると、インターネットからダウンロードしたファイルですので「セキュリティの警告」が表示されます。
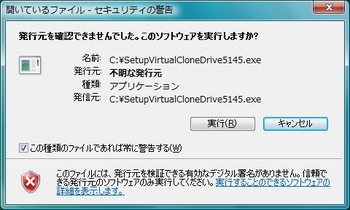
署名は付けられていないようで「不明な発行元」となっています。
仕方がないので、配布元およびダウンロードの経路に問題が無いことを信じて、「実行」をクリックします。ユーザーアカウント制御のウィンドウが表示されますので、覚悟を決めて「許可」をクリックします。
2. 使用許諾契約への同意
使用許諾契約が日本語で表示されます。よく読んで、同意できるなら「同意する」をクリックします。

どのように関連しているのかわかりませんが、使用許諾契約の最後に連絡先としてライブドアの連絡先が記載されていました。
3. インストールの設定
インストールするコンポーネントの選択や、関連付ける拡張子などを設定して「次へ」をクリックします。。まだ、Virtual Clone Driveがどのような使い勝手のソフトか不明なので、関連付けは全て外しておきました。

続いて、インストールするフォルダの選択画面が表示されます。特に希望が無ければ、デフォルトのままで「インストール」をクリックします。
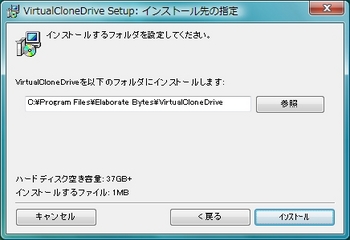
4. インストール
インストールの進行状況が表示されます。初めに、復元ポイントが作成されるようですね。本来は、PC利用者各自が意識して、危険そうな操作をする前は復元ポイントを作っておくべきですが、今回、すっかり忘れていました。インストーラーでやってくれるというのは、ある意味親切ではありますね。
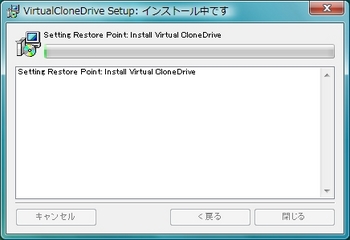
インストールの途中で、「デバイスの選択」が表示されます。OSから見れば、DVDドライブが接続されようとしているわけですので、ドライバをインストールすることになります。これも1. と同じく署名されていないので、少し気になりますが、1. で実行をクリックした時点で、ここで悩んでもあまり意味はないので、「OK」をクリックします。
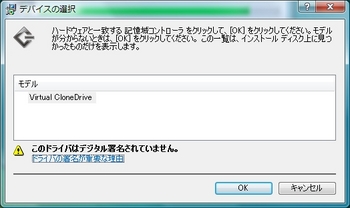
これでインストールは完了です。

Virtual Clone Driveの使い方
Virtual Clone Driveの使い方は、簡単です。マイコンピュータにドライブのアイコンが増えているので、これを右クリックして「Virtual CloneDrive」→「マウント」をクリックして、CD/DVDのイメージファイルを選択するだけです。
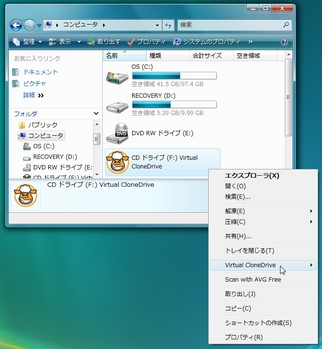
これで、このアイコンからCD/DVDの中身にアクセスすることができます。
なお、インストール直後だけ、ちょっとしたトラブルがあったので記載しておきます。初めてマウントするとき、何故かエクスプローラが固まってしまい、結局再起動するはめになりました。その後は、一応、問題なく使えています。
また、スタートメニューから起動すると、仮想ドライブの数が指定できるようです。実際に試してみると以下のようなインターフェースで、特に迷うところはないと思います。
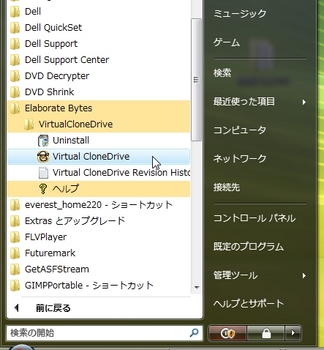

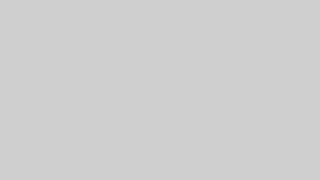
コメント
コメント一覧 (12件)
Daemon Toolsにアドウェア入ってるの知らんかった。
たぶんインストール時のチェックはしてると思う(覚えてない)し、とりあえず気にせず使うか。
#今度、OSを再インストールするときは、違うのにするか…
Daemon Tools以外を選んだとしても、それにスパイウェアが入っていないかどうか、本当のところはなかなかわからないとも思います。
PCとインターネットを使う以上、ある意味情報漏洩は避けられないと思っておくしかないんでしょうかね。
ほとんど開き直ってるというか、あきらめてます…
#私の場合は、もう少し気にしたほうがいいレベルですが…
Windowsでインターネットに繋いでる時点で、ある程度覚悟は必要でしょうね。結局、何もできなくなってしまう。
ちょっと前に、Windows Updateがオフにしてても勝手にアップデートしてたとか記事もあったしね。
[.NET] 続々 Excel2000のVBAから、C# VS2008で作ったCOMライブラリのクラスインスタンスを作成できない
VS2005Standard以上を買わなきゃいけないのはどうかと思うので、VS2005Pro評価版でセットアッププロジェクトを一旦作って、開発で使っているVS2008Standardに構成を移せないか試すことにした。まずはVS2005Pro評価版のダウンロード。2.8GBの.imgファイル。DVD焼くのも時間
【仮想DVD・CDドライブ】Virtual CloneDrive【フリーソフト】
面倒なDVD等のメディアをメディアレスにしょう。ゲームやパーツに添付されているDVDやCDのドライバソフトなどをISO等にイメージ化、HDDに保存して…
ウィキLIVEDOORブランドコピー財布時計ファッションのブログ,歓迎を。 スーパーコピー http://w.livedoor.jp/supercopywatches777/
ウィキLIVEDOORブランドコピー財布時計ファッションのブログ,歓迎を。 コピーブランド http://997seo.cosplay-japan.net/
ウィキLIVEDOORブランドコピー財布時計ファッションのブログ,歓迎を。 ロレックス 偽物 http://rolexweb.webnode.jp/
ウィキLIVEDOORブランドコピー財布時計ファッションのブログ,歓迎を。 スーパーコピー時計N級品 http://jp-sakura.webnode.jp/
ウィキLIVEDOORブランドコピー財布時計ファッションのブログ,歓迎を。
ウィキLIVEDOORブランドコピー財布時計ファッションのブログ,歓迎を。
国内最大級の女子事務服激安通販。最新の秋冬用 事務服カタログを豊富にご用意。オフィスウェアの最安値通販、簡単フォームで全国配送!100社以上の法人様がネットから注文。2点以上で数量値引