Wink(動画キャプチャーソフト)の簡単な使い方として、Windowsの操作をキャプチャする方法を記載します。
1. Winkを起動して、「新規プロジェクト」をクリックします。

2. 「新規プロジェクト作成ガイド」が表示されるので、キャプチャする範囲を指定します。特定のウィンドウひとつをキャプチャするなら、「ウィンドウ」を指定します。毎秒何フレームキャプチャするかも指定します。

3. 「選択」をクリックして、キャプチャしたいウィンドウをクリックします。この例では、すぐ下にあるメモ帳を指定しています。
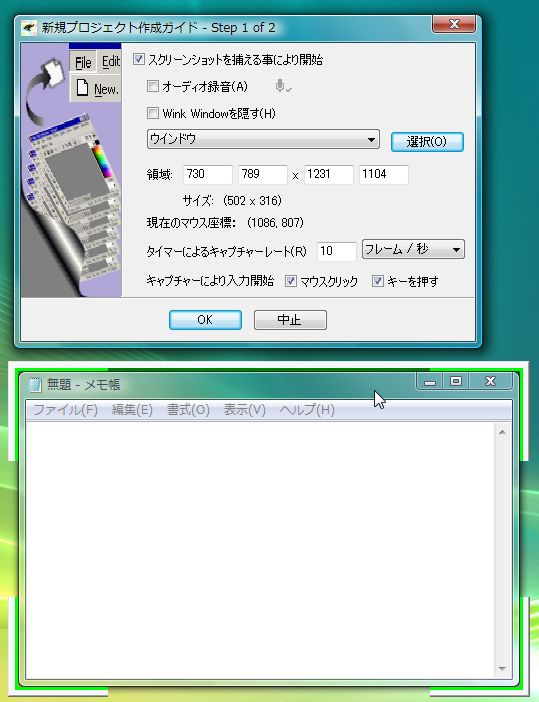
4. ウィンドウを選ぶと緑色の枠が付きます。表示にある通り、「Shift+Pause」キーでキャプチャー開始し、再度「Shift+Pause」キーでキャプチャー終了します。Pauseキーってどこにある? と探してしまいましたが、「Fn+F12」でしたので、結局「Shift+Fn+F12」が開始/終了キーでした。
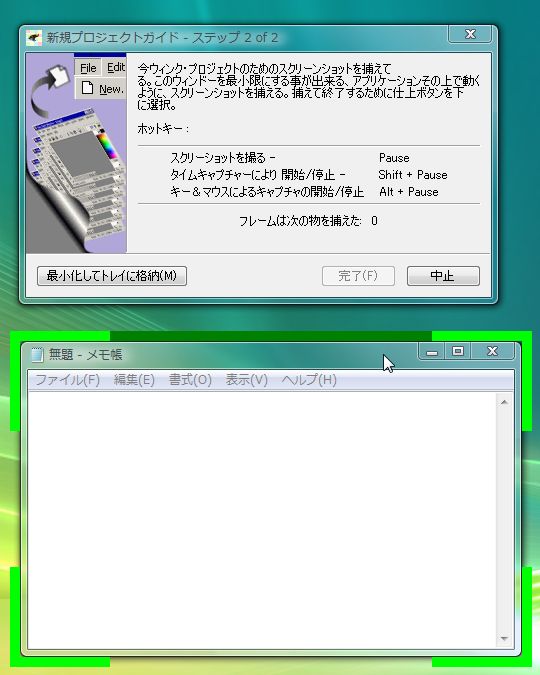
5. 元のウィンドウにフレームなどが表示されます。ここでいろいろと編集ができます。動画ファイルに出力するときは、まず「プロジェクト」→「設定」をクリックします。

6. 「プロジェクト設定」で、出力ファイル名や形式を指定します。フレームレートも指定できますので、キャプチャ時のレートに合わせることもできます。

7. 「プロジェクト」→「作成する」をクリックすると、先ほどの条件で動画ファイルが出力されます。
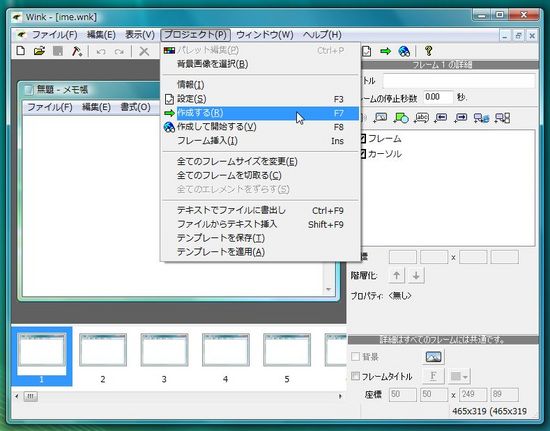
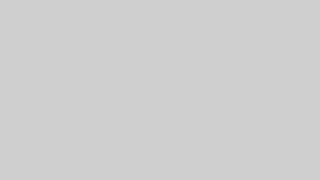
コメント
コメント一覧 (2件)
swfファイルの画像がすごく粗いです。きれいにする方法を教えてください。
画面のメニューの文字や吹き出しの文字が点線状態です。
はっきり見えるようにする設定方法はありませんか?
http://detail.chiebukuro.yahoo.co.jp/qa/question_detail/q1127846411
せっかく質問をいただいたのに恐縮ですが、ちょっと解決方法がわかりません。
ここで記載した手順で作ったswfファイルは、
http://inspiron1720.seesaa.net/article/51667608.html
に置いていますが、特別画質が悪くなっている感じは無いですよね…?
お役に立てなくてすみません。