2つのフォルダのファイルが同一であるか比較する必要が生じたので、WinMergeをインストールした。
ダウンロード
WinMergeは十分有名なソフトウェアで、公式サイトがあって、https接続でもあるので、公式サイトからダウンロードして問題ないと思う。だけど、PerUserインストーラーとかARM64用とか、インストーラー形式ではなく実行用バイナリのzip形式とかいろいろ種類があるので、わかりづらいなら、窓の杜でもいい。ここなら32bitアプリか64bitアプリかを選ぶだけ。これは使用しているOSのビット数に応じて選ぶところだが、2023年現在ではWindows10以降のはずなので、基本的には64bitを選択すればよい(よほど特殊な環境でないかぎり、64bitのはず)。
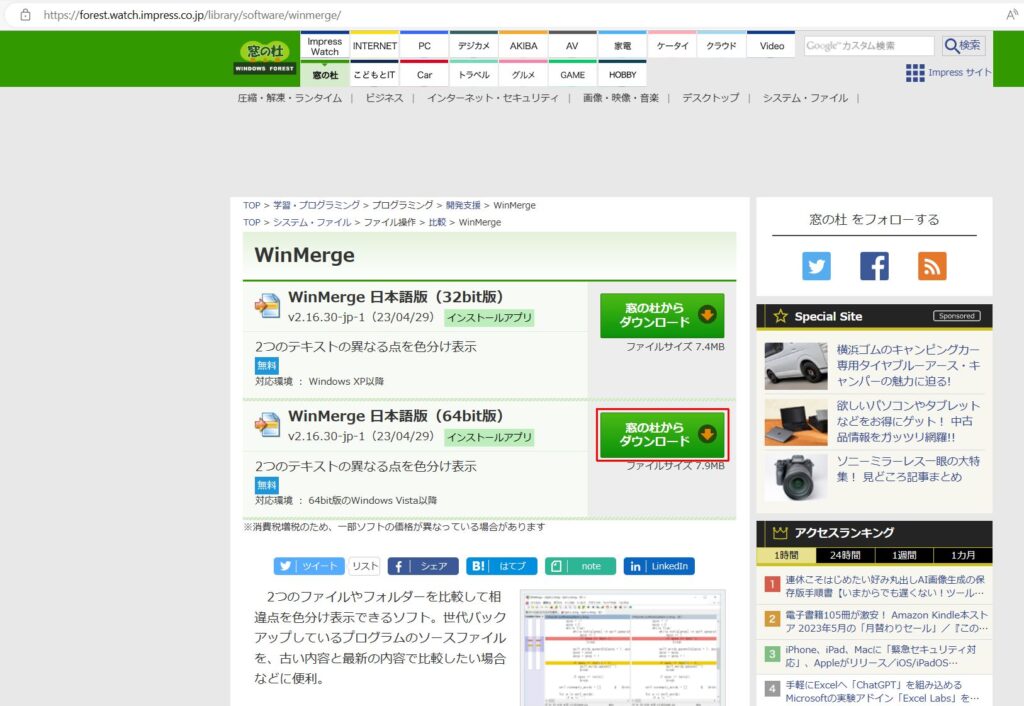
ウィルスチェック
インターネットからダウンロードしたファイルは、必ずウィルスチェックしてからインストールする。最近は、わざわざ手動でウィルスチェックしなくても、ブラウザやPCのウィルスチェックソフトウェアが自動でチェックしてくれているはずだが、念のため手動で実施して、問題ない表示を目視してからインストールする。
Windows11の場合、Windows10と違って右クリック1発でウィルスチェックできなくなった。最初に右クリックすると、厳選したメニューしか表示されないので、「その他のオプションを表示」をクリックして、次のメニューで「Microsoft Defenderでスキャンする」をクリックする。
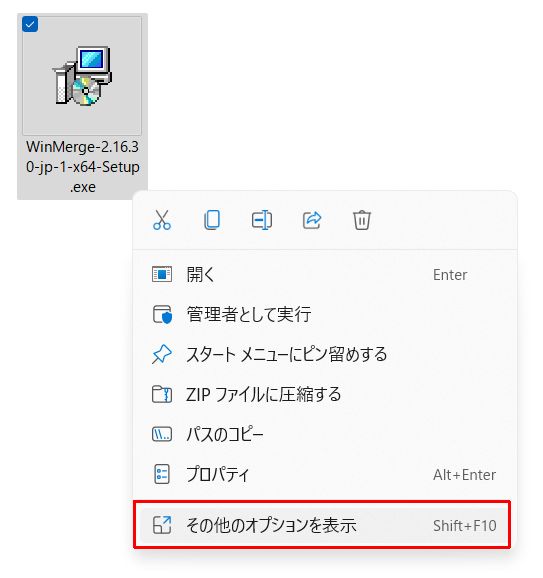
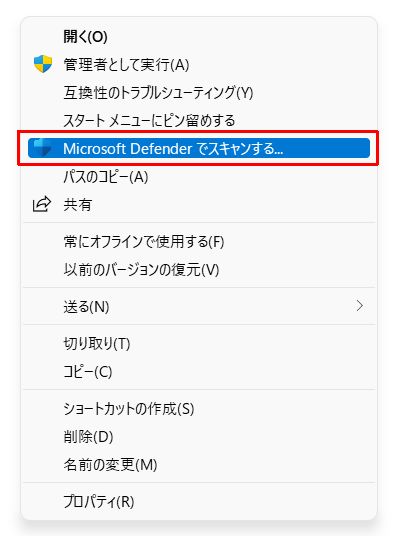
チェック結果のウィンドウが表示される。「0個の脅威が見つかりました」と表示されていれば、ウィルスは見つからなかったということ。
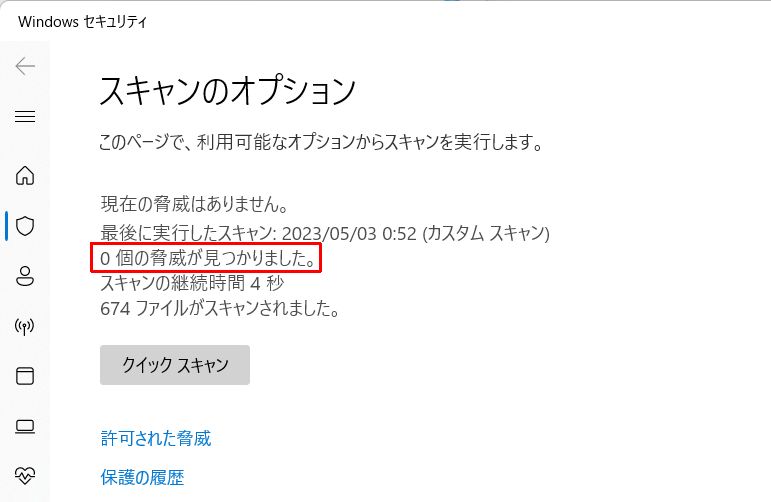
インストーラー起動とライセンス確認
ウィルスが含まれていないことが確認できたらファイルをダブルクリックしてインストールする。最初にライセンスの画面。英語だけど一通り読んで受け入れられるなら、「次へ」をクリックする。
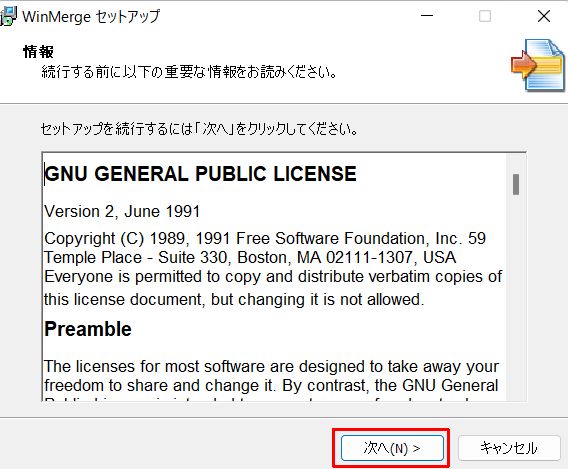
インストール先の指定
インストール先のフォルダ指定画面が表示される。。標準通りでよいなら、そのまま「次へ」をクリックする。
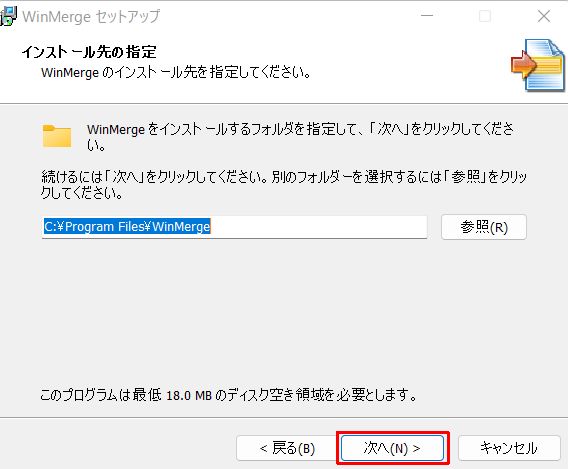
コンポーネントの選択
インストールするコンポーネントを選択する。使える機能を選択するようなもの。これも標準でよければそのまま「次へ」をクリックする(標準で日本語が選択されている)。
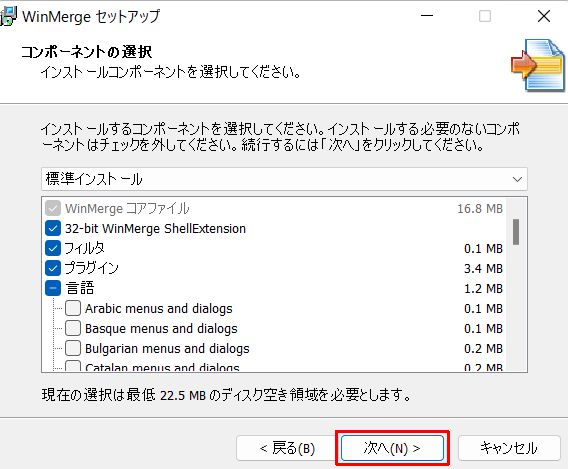
プログラムグループの指定
Windowsのスタートメニューで表示される名前を指定する。スタートメニューでフォルダ名のように見える。標準通り「WinMerge」でよければそのまま「次へ」をクリックする。
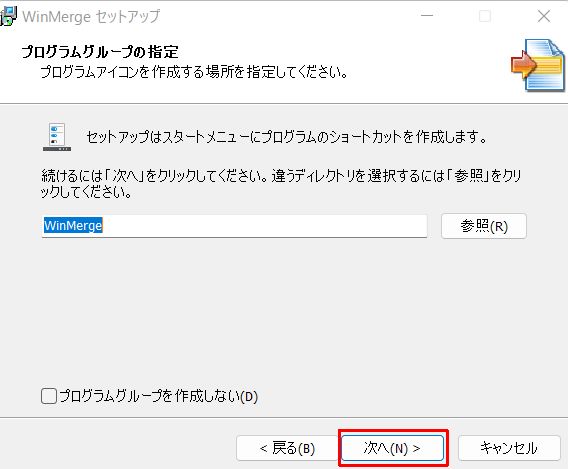
インストール時の追加タスク選択
インストール時に実施する追加の処理を選択する。標準では、エクスプローラのコンテキストメニュー(右クリックメニュー)にWinMergeを起動できるメニューを追加するようになっている。そのままでよければ、「次へ」をクリックする。
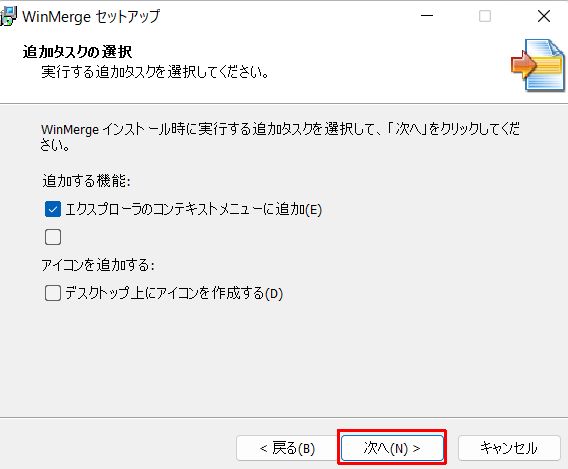
インストール内容の確認
ここまでに設定したインストール内容を確認し、問題なければ「インストール」をクリックする。
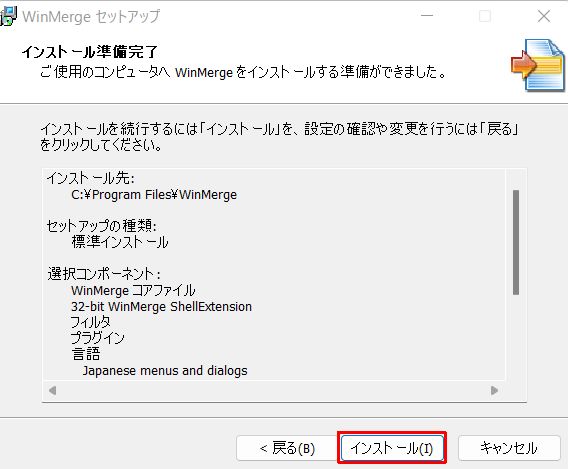
説明文書の表示
最後にWinMergeについての説明文書が表示される。一通り確認して、「次へ」をクリックする。
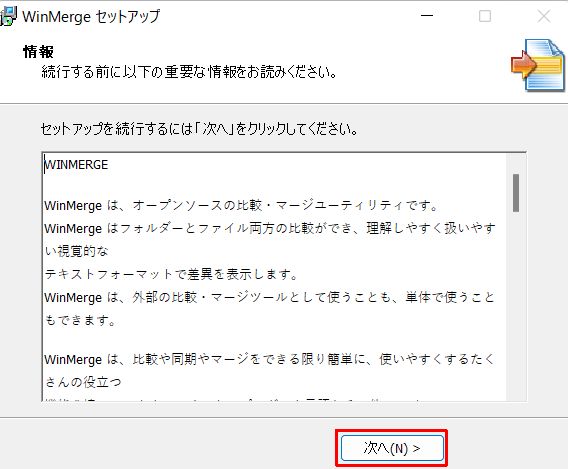
インストール完了
インストール完了画面が表示されるので「完了」をクリックする。
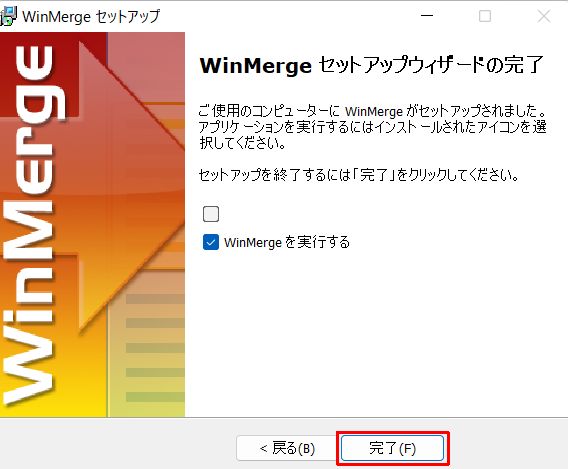
WinMergeを起動したい際は、スタートメニューの「すべてのアプリ」→「WinMerge」→「WinMerge」をクリックする。
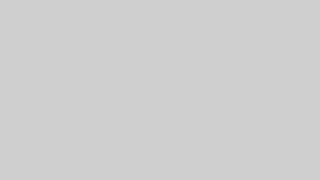
コメント