JDKに引き続いて、Tomcatをインストールします。Tomcatも最新バージョンは6系列ですが、サーバのDebian 4.0(Etch)でパッケージになっているのがTomcat5.5なので、ここでもTomcat5.5をインストールします。
Tomcat5.5のダウンロード
Tomcatの公式サイトは次のURLです。
http://tomcat.apache.org/
JDKとは違って、ダウンロードのリンクはすぐに見つかります。左の「Download Tomcat 5.5」をクリックすれば、「Binary Distributions」の欄に「Windows Service Installer」というリンクがあり、これをクリックすればダウンロードできます。現在の最新バージョンは5.5.25のようです。
Tomcat5.5のインストール
インストールは以下のような感じです。特に迷うところは無いです。
1. MD5とウィルスのチェック
ダウンロードサイトにはMD5ハッシュも載っていますので、いつものウィルスチェックの前に、ファイル( apache-tomcat-5.5.25.exe )のMD5ハッシュをチェックします。

MD5のチェックには、「Hash Checker」を使っています。MD5のハッシュをクリップボードにコピーした状態で、対象のファイル(ここでは apache-tomcat-5.5.25.exe )をHash Checkerにドラッグ&ドロップするだけで、ファイルのMD5を計算して、クリップボードの値と一致するかどうかチェックしてくれます。
まずTomcatのダウンロードのリンクの横にある「MD5」をクリックして表示されるMD5のハッシュをクリップボードにコピーします。
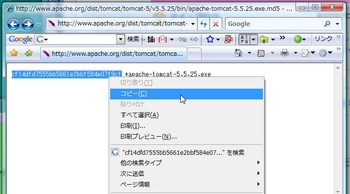
次にHash Checkerを起動して、そのウィンドウに apache-tomcat-5.5.25.exe をマウスでドラッグ&ドロップすれば、MD5を計算して、先程クリップボードにコピーした値と比較し、一致している場合は以下のようになります。

2. インストーラの起動
ダウンロードしたファイル( apache-tomcat-5.5.25.exe )をダブルクリックして起動します。デジタル署名されていないので、セキュリティの警告で不明な発行元となり、左下のマークも赤い盾に×印になっています。MD5のチェックをしてはいますが、MD5のハッシュをダウンロードするApacheのサイトがhttpsになっていないので、ちょっと不安は残ります。Apacheのサイトが改ざんされていないことを信じて(普通はそんなことは無いはずなので)、「実行」をクリックします。
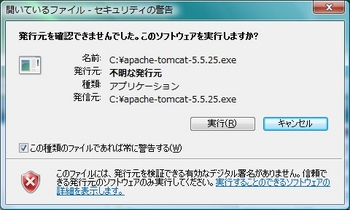
セットアップウィザードが起動しますので、「Next」をクリックします。
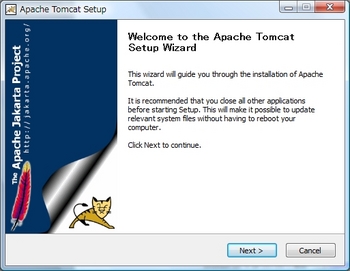
3. ライセンスへの同意
Apache Licenseが表示されます。よく読んで同意できるなら「I Agree」をクリックします。
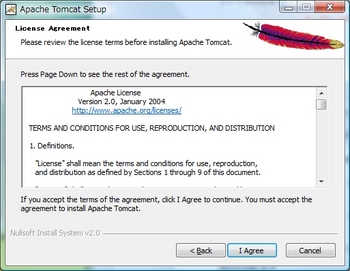
4. インストールに関するオプションの選択
インストールするコンポーネントを選択して「Next」をクリックします。今回はドキュメントなども不要なので、以下のように選択しました。
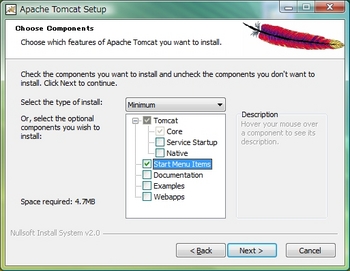
インストールするフォルダを選択します。デフォルトのままでいいので、そのまま「Next」を選択します。
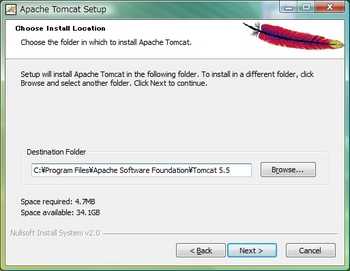
Tomcatを起動するポート、Adminパスワード等を設定して「Next」をクリックします。
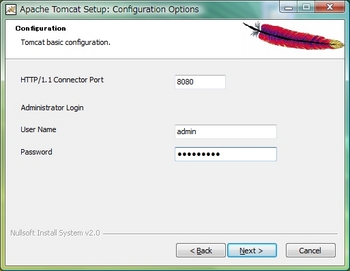
Tomcatが使うJREのフォルダを指定して「Install」をクリックします。
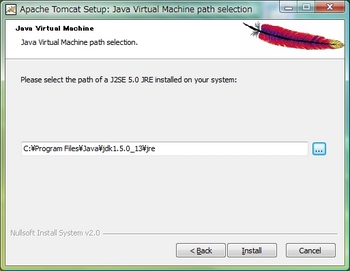
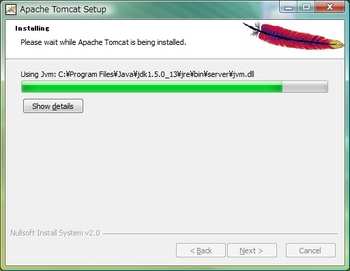
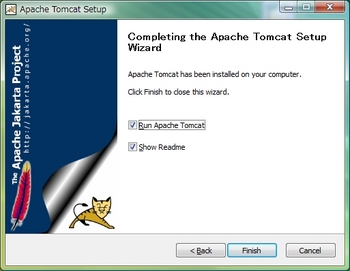
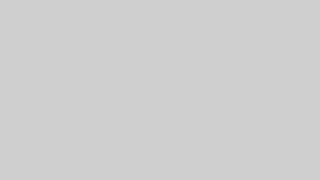
コメント