JDK、Tomcatに引き続き、Eclipseをインストールします。
Eclipseのダウンロード
公式のダウンロードサイトは以下のリンクです。
Eclipseには様々なPluginがありますが、それらを一つ一つインストールしていくのは面倒なためか、用途別に、よく使うPluginをまとめてパッケージとしてダウンロードできるようになっています。今回は「Eclipse IDE for Java EE Developers」をダウンロードしました。
Eclipseのインストール
ダウンロードしたファイルはインストーラではなく単なるzipファイルで、解凍して eclipse.exe を実行すれば使えるようになっています。
いつものようにウィルスチェックをしてから解凍し、できたフォルダを「C:\Program Files\eclipse」として置いて、「C:\ユーザー\(ユーザ名)\AppData\Roaming\Microsoft\スタートメニュー\プログラム」にショートカットを作りました。
これで、「スタート」→「すべてのプログラム」→「eclipse」から起動できるようになります。
Eclipseの日本語化
Eclipse 3.3系列は、まだオフィシャルのLanguage Packがリリースされていないようなので、Pleiadesをインストールします。
まず、Pleiadesのサイトの左メニューにある「Download」をクリックし、pleiades_1.2.1.p13.zip をダウンロードしました。このリンクのすぐ近くにある「リリースメモ」に、インストール手順が記載されています。
ウィルスチェックをしてから、リリースメモに従って解凍し、「plugins」「features」ディレクトリを「C:\Program Files\eclipse」にコピーします。
最後に、「C:\Program Files\eclipse\eclipse.ini」の最後の行に、
-javaagent:plugins/jp.sourceforge.mergedoc.pleiades/pleiades.jar
を追加すれば完了です。
Eclipseの設定
JREの設定
Eclipseを起動して、メニューの「ウィンドウ」→「設定」をクリックします。
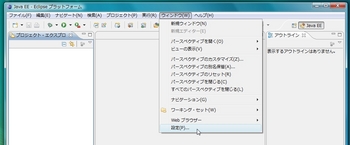
「Java」→「インストール済みのJRE」をクリックします。このパソコンには、先にインストールしたJDK5よりももっと前に、JRE6をインストールしていましたので、それが認識されています。

今回の開発ではJDK5を使いたいので、右の「検索」をクリックして、「jdk1.5.0_13」のフォルダを選択します。
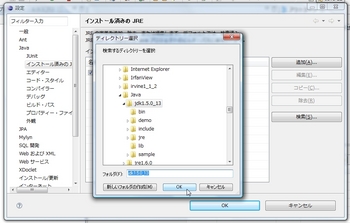
検索が終われば自動的にJREが認識されてリストに表示されますので、JDK5の方にチェックを入れて「OK」をクリックします。
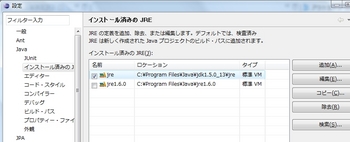
Tomcatの設定
「ウィンドウ」→「設定」をクリックし、今度は「サーバー」→「インストール済みランタイム」を選択して、「検索」をクリックします。
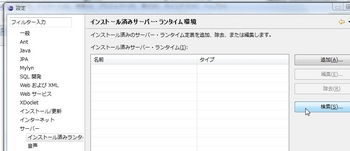
「C:\Program Files\Apache Software Foundation\Tomcat 5.5」を選択して「OK」をクリックすると、自動的に認識されます。
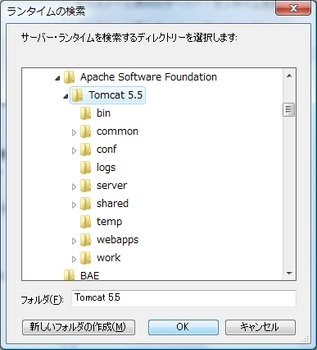
リストに表示されたのを確認して、「OK」をクリックします。
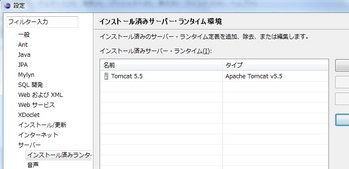
これで基本的な環境設定は終わりです。
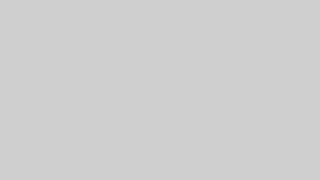
コメント