無料での容量無制限サービスが終了したGoogle Photosの後継として、Amazon S3 Glacier Deep Archiveに移行しようとしていましたが、その後いろいろ調べて、Amazon S3ではなくOracle Cloudを使ってみることにしました。
目的は自宅PCのHDDに3テラバイトほどもある、写真と動画のバックアップです。
Amazon S3 Glacier Deep Archiveは、アメリカのリージョンだと相当安く、その価格だけをみて候補としていましたが、実際に保管するのは東京リージョンの方が無難です。東京の価格を調べたところ、実はアメリカより2倍も高いということに気付きました。
そうなると、Oracle Cloudのアーカイブストレージとの価格差が小さくなり、こちらも候補として調べ始めました。
Amazon S3で少しネックなのは、取り出し時の価格です。S3は、データのダウンロードにも従量制で課金されます。仮に3テラバイトのデータを取り出すこととなった場合、4万円程度かかりそうでした。
一方で、Oracle Cloudの場合は、取り出しは安く済みそうでした。
実際には、他にも課金要素があり、テラバイト規模のデータの取り出しに何日かかるかにもよって、料金は変わってくると思いますので、例えば10Gバイト程度のデータを取り出してみて、シミュレーションしてみる必要がありそうです。
総合的に考えて、まずはOracle Cloudのアーカイブストレージを試してみることとしました。
Oracle Cloudでファイルを保存できる機能はいくつかありますが、容量単価が安いものに「オブジェクトストレージ」があります。これから試そうとしている「アーカイブストレージ」は、オブジェクトストレージの一種で、普通のオブジェクトストレージより安い代わりに、取り出す際に、数時間以上待たないと取り出せないという制約があります。
以下の単価は2021年9月頃のものです。
| 種別 |
1テラバイト単価/月 |
特徴 |
| オブジェクトストレージ |
約3000円 |
いつでも取り出す(ダウンロードする)ことが可能 |
| アーカイブストレージ |
約310円 |
取り出す際、数時間以上の待ち時間が必要 |
アーカイブストレージなら、3テラバイトでも毎月1000円くらいで保管できそうです。
Amazon S3 Glacier Deep Archiveとの比較でOracleを選んだわけですので、当然、通常のオブジェクトストレージではなく、アーカイブストレージを使うこととします。
まずはOracle Cloudのアカウントを作ります。
新規作成から30日は無料のようで、https://www.oracle.com/jp/cloud の「Oracle Cloud Free Tierを試す」をクリックします。
「無料で始める」をクリックします。
国、名、姓、メールアドレスを入力し、「私は人間です」にチェックを入れます。
チェックを入れると、人間かどうかの判断のため、画像をクリックする指示が表示されます。指示通りの画像をクリックして、「次」をクリックします。
「電子メールの認証」のボタンが有効になるので、クリックします。
入力したメールアドレスに、認証のためのメールが届きます。メール本文にある「Click here」をクリックします。
アカウント作成の続きが始まります。
先程入力した国、名、姓、メールアドレスは入力済みなので、パスワードを決めて入力します。大文字小文字等、文字種の規定があるため、画面で指示された条件の通りのパスワードとする必要があります。
続いて、会社名等の入力ですが、「部門名」のみ必須入力のようです。右下に小さく「Optional」とある欄は、任意項目ですので入力しなくても進めます。「部門名」だけは必須ですが、個人で使う場合、何でもいいと思います。
ホームリージョンを選択します。どこを選んでもいいのかもしれませんが、「Japan East(Tokyo)」にしてみました。ここまで入力して、使用条件を確認し、問題無ければ「続行」をクリックします。
住所と郵便番号、電話番号です。真ん中あたりに都道府県の選択があります。選択肢は、ローマ字しかないかと思いきや、下の方に漢字での選択肢があります。市区町村も入力して、「住所行1」に、市区町村より後の住所を記入します。電話番号は、日本の国番号「81」の記載があるので、先頭の「0」を除いて入力しました。
「続行」をクリックします。
支払検証ということで、料金が発生しない範囲で使う場合でも、クレジットカード情報の入力が必要です。「支払検証方法の追加」をクリックします。
「Credit Card」しか選べないので、そのままクリックします。
住所や名前は入力済みなので、下の方のクレジットカード情報を入力して、「Finish」をクリックします。
「Close」をクリックします。
契約書の内容を確認して問題ないならチェックして「無料トライアルの開始」をクリックします。
少し待てばアカウント作成が完了します。
Cloudインフラのポータル的なサイトに移動します。
右上の地球のようなマークから「日本語」をクリックすると日本語表示に切り替わります。

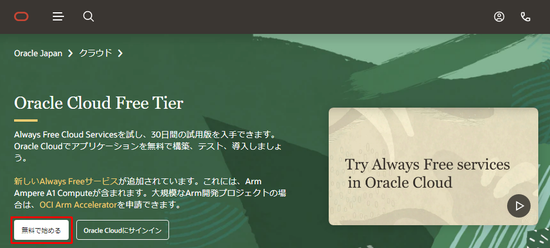
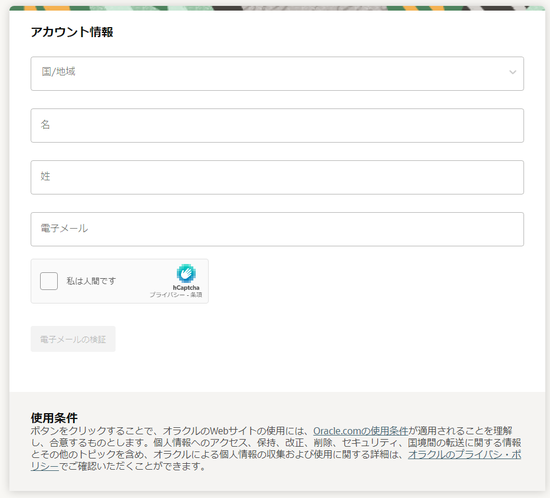
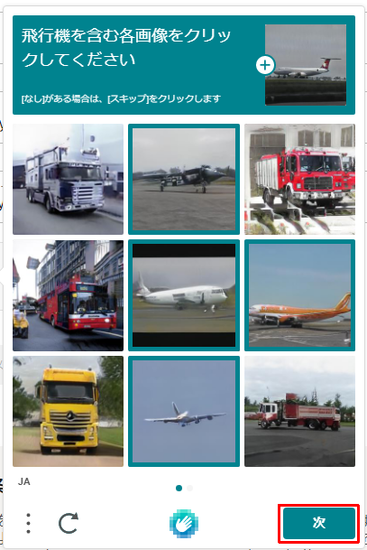
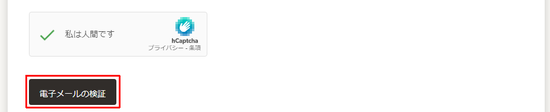
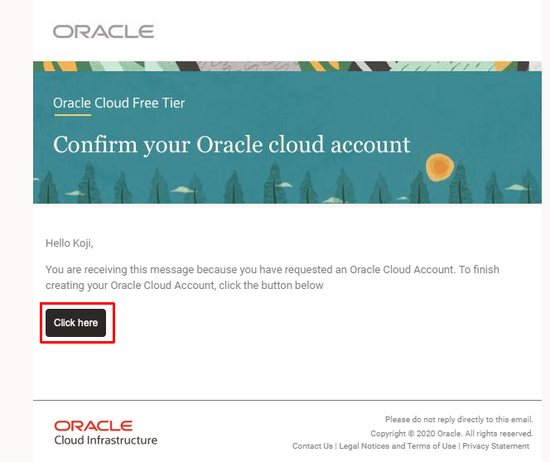
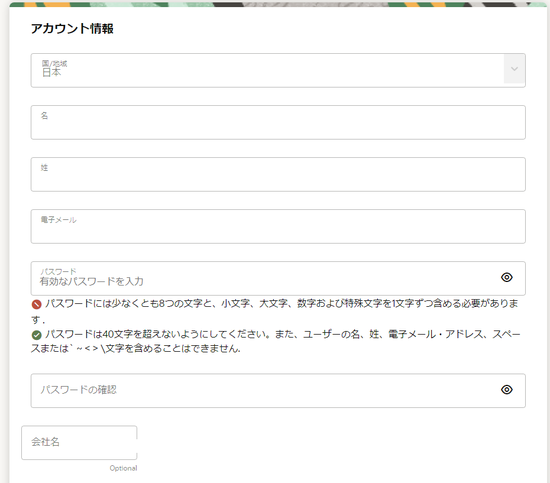
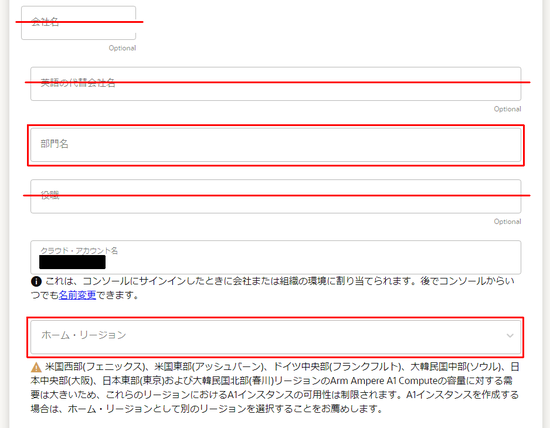
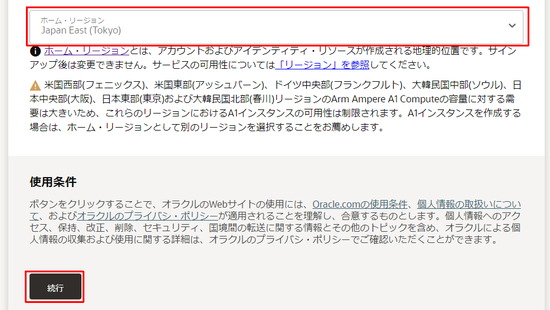
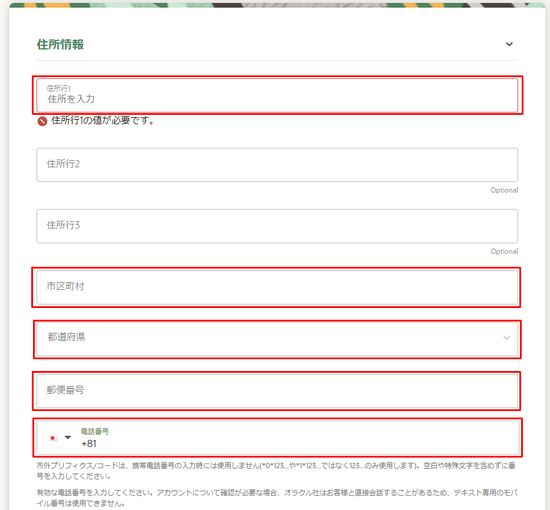
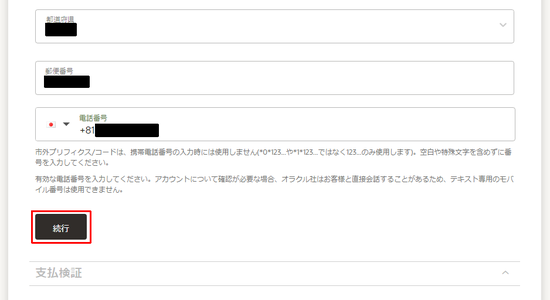
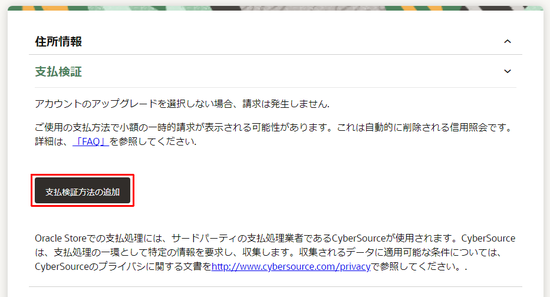
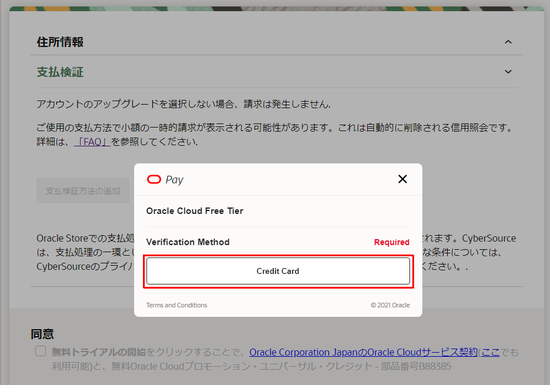
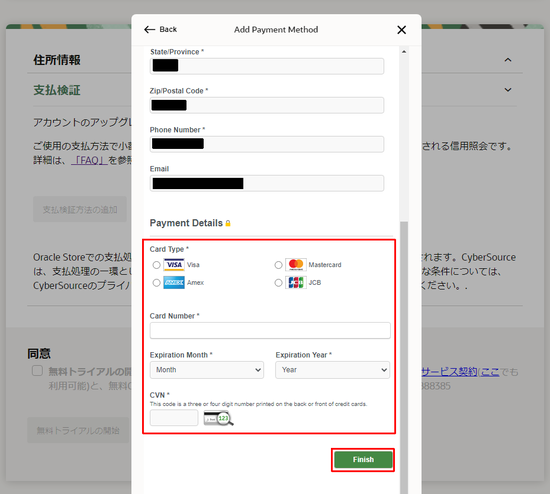
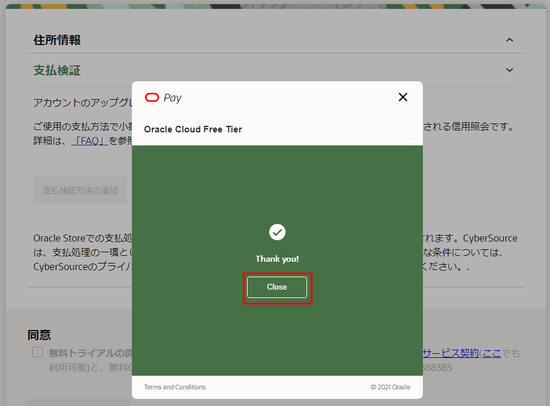
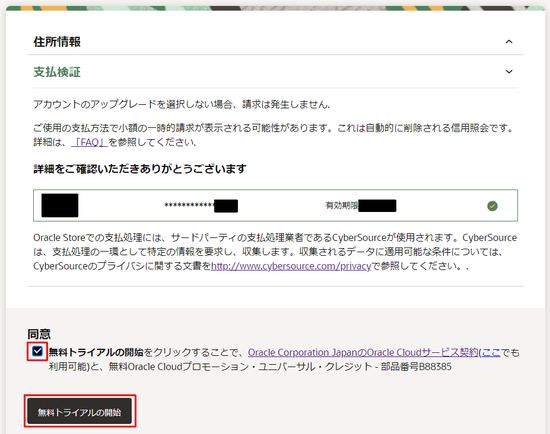
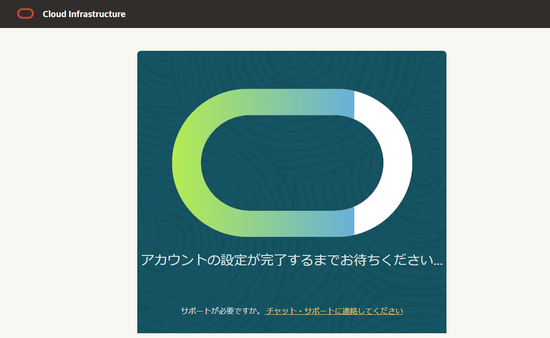

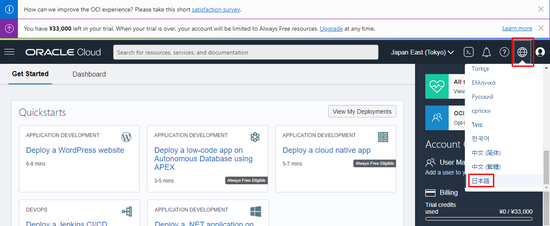
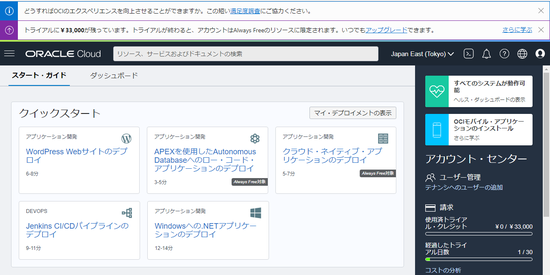
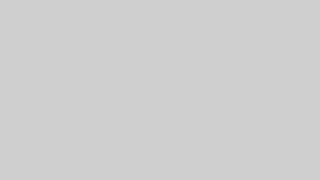
コメント